You’ve reached members-only content!
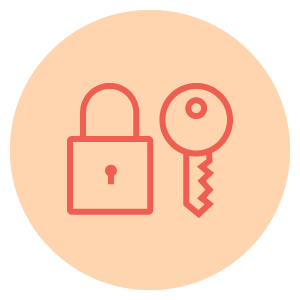
Already a member?
Sign in to access the content available for your plan.
Monthly Leads members can access Lead Reports.
Annual Leads members can access Lead Reports and Tools of the Trade.
Career Members can access everything – Lead Reports, Tools of the Trade, Resources and Training.
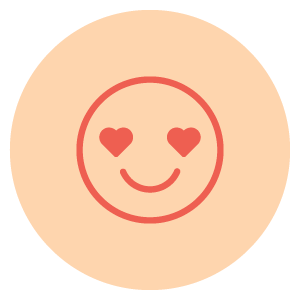
Not a member yet?
Want to learn more about becoming one of our awesome members?
If you are an AUSTRALIAN virtual assistant or online business manager, then click below to…
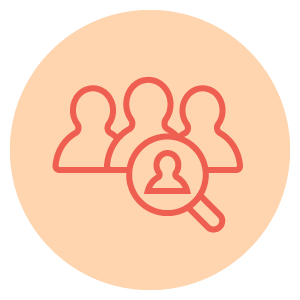
Looking for a VA?
If you’re looking for an Australian virtual assistant or online business manager, you’ve come to the right place!
